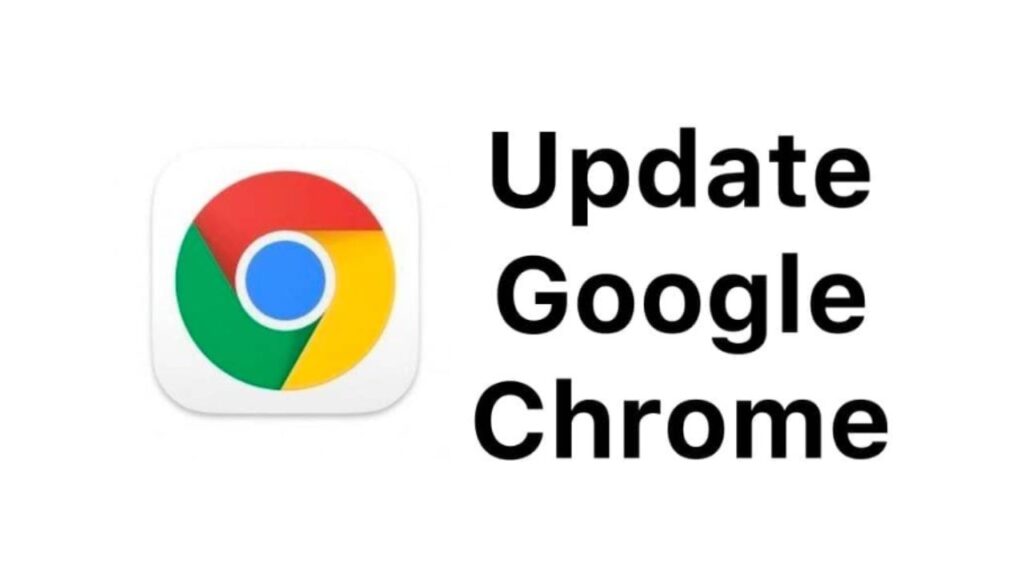Keeping your web browser up-to-date is crucial for a smooth and secure online experience.
Google Chrome Browser, one of the most popular browsers globally, regularly releases updates to enhance performance, fix bugs, and improve security.
In this article, we’ll walk you through the simple steps to update your Chrome browser, ensuring you always have the latest features and protection.
Why Update Chrome?
- Security Enhancements: Updates often include fixes for security vulnerabilities, protecting you from online threats.
- Improved Performance: Newer versions can offer better speed, stability, and efficiency, making your browsing experience more enjoyable.
- Bug Fixes: Updates address known issues and bugs, ensuring a more reliable browsing experience.
- New Features: Chrome updates may introduce new features and tools to enhance your browsing capabilities.
Top 6 Step Update Chrome:
Step-1: Open Google Chrome
Launch your Google Chrome browser by clicking on its icon on the desktop or finding it in your applications menu.
Step-2: Access the Chrome Menu
Navigate to the top-right corner of the browser window, where you’ll find three vertical dots. Click on these points to open the Chrome menu.
Step-3: Navigate to “Help”
From the dropdown menu, hover over the “Help” option. Another submenu will appear, where you should click on “About Google Chrome.”
Step-4: About Chrome Check for Updates
When you access the “About Chrome” page, Chrome will initiate an automatic check for updates. If there’s an available update, it will commence downloading automatically.
Step-5: Relaunch Chrome
Once the update is downloaded, you will see a button that says “Relaunch.” Click on this button to restart Chrome and apply the updates.
Step-6: Verify the Update
After relaunching, go back to the “About Chrome” page. Ensure that the version number displayed is the latest version, confirming that the update was successful.
Alternative Method: Automatic Updates
By default, Chrome is designed to update automatically in the background whenever a new version is available.
However, it’s a good idea to occasionally check for updates manually, especially if you last restarted Chrome a while ago.
To enable automatic updates:
- In the “About Chrome” page, look for the option that says, “Chrome is up to date.”
- If it’s not enabled, you can click on “More” to access additional settings and enable automatic updates.
How to Update Chrome Browser
Keeping your Chrome browser up to date is important for both security and performance. Updates fix bugs, add new features, and improve compatibility with websites. Thankfully, updating Chrome is a quick and easy process.
How to Update Chrome on Desktop (Windows, Mac, or Linux)
- Open Chrome.
- Click on the three dots in the top right corner of the window.
- Select “Help” from the menu.
- Click on “About Chrome“.
- Chrome will automatically check for updates. If an update is available, it will be downloaded and installed automatically.
- You may need to restart Chrome for the update to take effect.
How to Update Chrome on Android
- Open the Google Play Store app.
- Tap on the menu button in the top left corner of the screen.
- Select “My apps & games“.
- Find Chrome in the list of apps.
- If an update is available you will see an “Update” button next to Chrome. Tap on the button to update Chrome.
How to Update Chrome on iOS
- Open the App Store app.
- Tap on the “Updates” tab at the bottom of the screen.
- Find Chrome in the list of apps.
- If an update is available you will see an “Update” button next to Chrome. Tap on the button to update Chrome.
Tips for Updating Chrome
- Make sure you are connected to the internet before you update Chrome.
- Close all of your Chrome tabs and windows before you update Chrome.
- If you are having trouble updating Chrome, you can restart your computer or device.
Benefits of Updating Chrome
- Improved security: Updates fix security vulnerabilities that hackers can exploit.
- New features: Updates add new features that can make your browsing experience more enjoyable.
- Improved performance: Updates can improve the speed and stability of Chrome.
This article has helped you learn how to update your Chrome browser. If you have any questions, please feel free to leave a comment below.
Additional Tips
- You can also set Chrome to update automatically. This will ensure that you always have the latest version of Chrome installed. To enable automatic updates, go to Chrome’s settings, click on “Advanced,” and then click on “System.” Under “Automatic updates,” select “Automatically update Chrome.”
- If you are using a managed computer, you may not be able to update Chrome yourself. You will need to contact your IT administrator for help.
Conclusion:
Regularly updating your Chrome browser is a simple yet crucial task to ensure a secure and optimal browsing experience.
By following these easy steps, you’ll be able to keep your Chrome browser up-to-date effortlessly, enjoying the latest features and the best possible performance.
Stay secure, stay updated! I hope this information is helpful! Comment here.