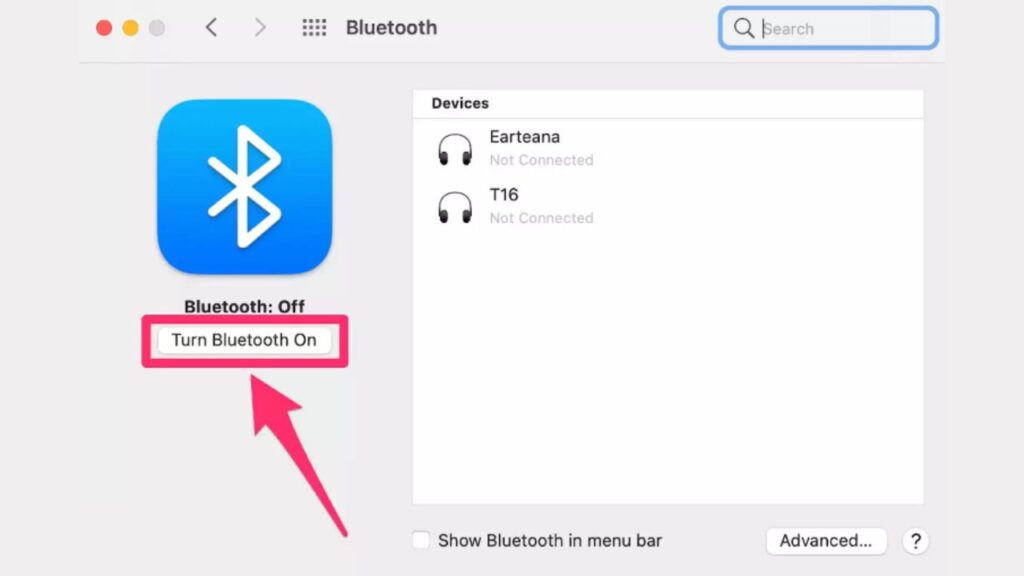With the advent of wireless technology, the days of being tethered to your computer by cables are long gone.
One of the many conveniences Bluetooth technology offers is the ability to connect wireless peripherals like keyboards to your Mac device effortlessly. Ensure the device you’re setting up has charged batteries and is turned on.
On your Mac, choose Apple menu > System Settings, then click Bluetooth in the sidebar. Hold the pointer over the mouse, keyboard, or trackpad in the list, then click Connect.
This guide will show you how to connect a Bluetooth Keyboard to a Mac in easy-to-understand steps by steps.
Step 1: Prepare Your Bluetooth Keyboard
Before you begin, ensure your Bluetooth keyboard is powered on and in pairing mode. Most keyboards have a dedicated button or combination of keys to initiate pairing. Refer to your keyboard’s manual for specific instructions.
Step 2: Access Bluetooth Preferences
Click on the Apple menu in the top-left corner of your Mac’s screen.
Select “System Preferences” from the dropdown menu.
In the System Preferences window, find and click on the “Bluetooth” icon. This will open the Bluetooth preferences pane.
Step 3: Enable Bluetooth
If Bluetooth is not already turned on, you’ll need to enable it:
In the Bluetooth preferences pane, ensure the “Bluetooth” option in the left sidebar is turned on. If it’s not, click the checkbox to enable it.
Step 4: Pair Your Bluetooth Keyboard
Now it’s time to pair your Bluetooth keyboard with your Mac:
You’ll see a list of available devices in the Bluetooth preferences pane under the “Devices” section. Your keyboard should appear here if it’s in pairing mode.
Click on the name of your Bluetooth keyboard to select it.
Step 5: Complete the Pairing Process
After selecting your keyboard, click the “Connect” button next to its name.
Your Mac OS will now attempt to pair with the keyboard. You might be prompted to enter a pairing code on the keyboard to complete the process.
Once successfully paired, the keyboard’s name will appear in the Bluetooth preferences pane with a “Connected” status.
Step 6: Test Your Keyboard
To ensure your Bluetooth keyboard works correctly, open any text document or input field and start typing. Your keyboard should function just like a wired one. You can also test multimedia and function keys to ensure they work as expected.
Step 7: Managing Paired Devices
If you ever need to disconnect or remove your Bluetooth keyboard, you can do so from the Bluetooth preferences pane:
Open the Bluetooth preferences pane as described in Step 2.
In the “Devices” section, find your keyboard in the list.
Click on the keyboard’s name, then click the “Disconnect” or “Remove” button, depending on your preference.
How to Turn on Bluetooth on a Mac
There are two ways to turn on Bluetooth on a Mac:
- Through the System Settings app:
- Click your Apple menu in the top-left corner of the screen.
- Select System Settings.
- Click Bluetooth in the sidebar.
- Click the Turn Bluetooth On switch.
- Through the Control Center:
- Click your Control Center icon in the menu bar.
- Click the Bluetooth button.
- Click the Turn Bluetooth On switch.
If the Bluetooth icon is not visible in the menu bar, you can add it by following these steps:
- Click your Control Center icon in the menu bar.
- Click the Customize Controls button.
- Drag the Bluetooth button to the menu bar.
Once Bluetooth is turned on, you can connect your Mac to Bluetooth devices, such as wireless keyboards, mice, headphones, and speakers.
To do this, follow these steps:
- Make sure the Bluetooth device is turned on and in pairing mode.
- On your Mac, click Bluetooth icon in the menu bar.
- Select Bluetooth device you want to connect to.
- If necessary, enter the pairing code for the widget.
Once the Bluetooth device is connected to your Mac, you can start using it. For example, if you click a wireless keyboard and mouse, you can use them to type and control your Mac.
If you join a pair of Bluetooth headphones, you can use them to listen to music and podcasts.
Note: If you use a desktop Mac, such as an iMac or Mac Pro, you may need to purchase a separate Bluetooth adapter to use Bluetooth devices.
Conclusion:
Connecting a Bluetooth keyboard to your Mac device is a straightforward process that enhances flexibility and reduces cable clutter on your desk.
Whether using a compact wireless keyboard for your MacBook or a full-sized one for your iMac, this guide should help you set up quickly and easily. Enjoy the freedom of wireless typing and a more organized workspace!
Also read – >>> Gaming Keyboard vs Regular Keyboard: Which One is Right for You?