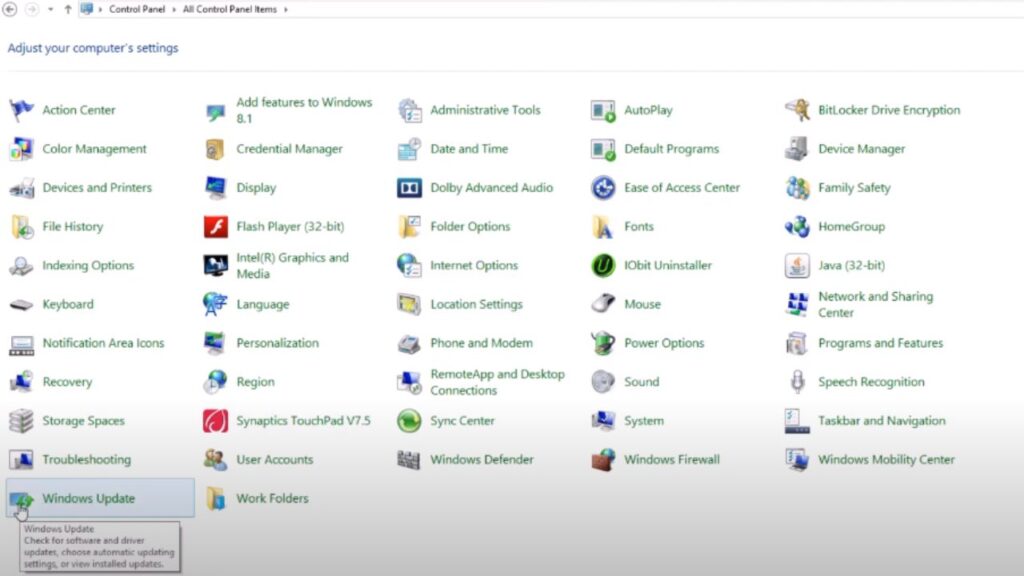In the fast-paced world of technology, laptops have become an indispensable part of our daily lives. But how do you hardware reset your laptop?
However, just like any electronic device, laptops can encounter issues that may require a more robust solution than a simple restart or software update.
In such cases, a hardware reset can be a useful troubleshooting step. In this article, we’ll guide you through the process of performing a hardware reset on your laptop.
How to Hardware Reset Your Laptop
To do a hardware reset on your laptop, follow these steps:
- Frozen System: If your laptop becomes unresponsive and refuses to wake up from a frozen state, a hardware reset can force a reboot.
- Power Issues: When your laptop fails to power on or isn’t responding to the power button, a hardware reset may help resolve the problem.
- Persistent Errors: If you’re facing recurrent errors or issues that persist despite software troubleshooting, a hardware reset can provide a clean slate.
Now, hardware reset laptop let’s move on to the step-by-step guide
Step 1: Save Your Work
Before initiating a hardware reset, it’s crucial to save any unsaved work. The process will force a shutdown, and any unsaved data may be lost. If possible, back up important files to prevent data loss.
Step 2: Disconnect External Devices
Unplug any external devices connected to your laptop, such as USB drives, external hard drives, or printers. Removing these devices ensures a smoother reset process.
Step 3: Power Off Your Laptop
Shut down your laptop using the standard operating system shutdown procedure. If your laptop is unresponsive and won’t shut down through normal means, hold down the power button until it powers off.
Step 4: Remove the Battery (If Applicable)
If your laptop has a removable battery, carefully remove it. This step is relevant for laptops with removable batteries, as many modern laptops have built-in, non-removable batteries. If your laptop falls into this category, skip to the next step.
Step 5: Disconnect the Power Adapter
Unplug your laptop from the power adapter if it’s connected. This step ensures a complete disconnection from any power source.
Step 6: Press and Hold the Power Button
Now comes the critical step. With the battery removed (if applicable) and the power adapter disconnected, press and hold the power button for 15-20 seconds. This action discharges any residual power in the system, effectively performing a hardware reset.
Step 7: Reconnect and Power On
If you removed the battery, reinsert it. Reconnect the power adapter. Power on your laptop and check if the issues you were experiencing have been resolved.
Conclusion:
Performing a hardware reset on your laptop can be a useful troubleshooting step when faced with unresponsive systems or persistent issues.
Remember to save your work, disconnect external devices, and follow the steps carefully. If problems persist after a hardware reset, it may be advisable to seek professional assistance.
By incorporating these steps into your troubleshooting toolkit, you can ensure a more resilient and responsive laptop experience. Happy computing!
Read More – >>> How to Test Your PC for Failing Hardware