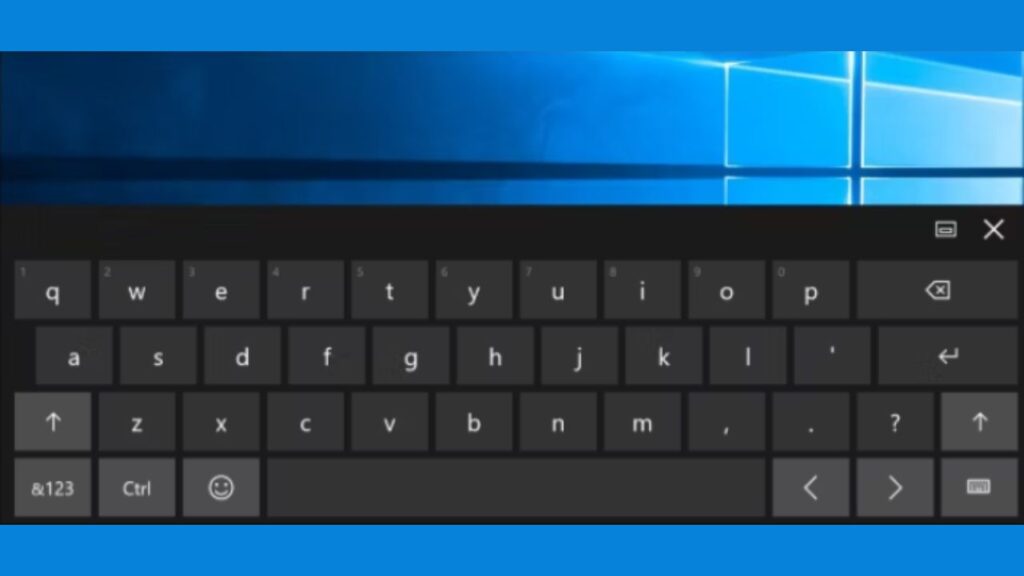Our typing experience is improved by the Stop Keyboard Noise sound, especially for those of us who enjoy listening to it as we type.
This feature is crucial for those who require assistance because it plays a sound when a key is successfully pressed.
However, if the feature is automatically active on your device and you occasionally need to work in silence, it’s a good idea to know how to turn it off.
Why is my Keyboard making sounds when I type?
There are several possible causes for the beeping sound on your Keyboard. Active Filter, Toggle, or Sticky keys are the main culprits.
Windows uses filter keys to suppress or discard keystrokes transmitted too quickly or simultaneously, such as when you type hastily or while trembling.
On the other side, sticky keys make modifier keys like SHIFT and CTRL stick until they are released, or the correct keystroke combination is entered.
In a sense, they behave like Lock keys. Toggle keys cause Windows to emit a beep or audible indicator when any lock keys are pressed.
⦁ Keyboard hardware settings
⦁ Memory issues
⦁ Battery going bad
⦁ Date and time settings under BIOS
⦁ Without further ado, here are the troubleshooting steps to follow.
Turn Off the Touch Keyboard Sound on Windows 10
To turn off Keyboard sounds Windows 10, turning off a setting in Settings is all it takes to silence the keyboard sound.
Launch the Settings app on your PC to get started. Select Devices > Typing after that.
Turn off the “Play Key Sounds as I Type” option on the right pane’s “Touch Keyboard” section.
How To Stop Keyboard Noise on Windows Devices?
A software-based on-screen keyboard is included with a Windows computer. For example, when your physical Keyboard experiences a mechanical problem, this capability is helpful in an emergency. If one of the keys on your external Keyboard stops working, you can also call it out.
Every key press on the on-screen Keyboard automatically generates sound. If the keyboard sound is too loud and distracts you from your job or those around you, you can turn it off.
The following instructions will stop the on-screen keyboard noise on Windows 10 and 11:
⦁ Select “Settings” from the “Start” menu by clicking. Setting can also be accessed by pressing “Windows key” and “1.”
⦁ Click “Ease of Access” (Windows 11: “Accessibility”), then click “Keyboard.”
⦁ Turn on “Use the On-Screen Keyboard” (Windows 11: “On-Screen Keyboard”).
⦁ The “Options” key is located in the bottom right corner of the Keyboard. A menu (options interface) will appear when you press this key.
⦁ To save the adjustments, select “Use Click Sound” and click “OK.”
⦁ Certain Windows 10 and Windows 11 computers include touchscreen capabilities.
If yours does, switching it to tablet mode will require you to utilize a virtual keyboard.
The following actions will stop the noise made by touch keyboards:
⦁ Select “Settings” from the “Start” menu by clicking.
⦁ On the “Settings” menu, choose “Devices”.
⦁ On the left sidebar, look for “Typing” and tap it.
⦁ Then, choose “Touch Keyboard.”
⦁ Switch off “Play Key Sounds as I Type.”
How to turn off on-screen keyboard noise on a computer running Windows 8 or 8.1 is as follows:
⦁ Select “Control Panel” from the “Start” menu.
⦁ Select the “Control Panel” tab’s “Ease of Access” option.
⦁ Select “Ease of Access Center” from the menu.
⦁ Select “Start On-Screen Keyboard.”
⦁ On the bottom-right corner of the on-screen Keyboard, click the “Options” key.
⦁ There will be an options UI. Select “Use Click Sound” from the menu.
⦁ To save the changes, click “OK”.
The steps to stop on-screen keyboard noise on a computer running Windows 7 are as follows:
⦁ “Control Panel” can be selected from the Start menu.
⦁ Select “Ease of Access” by tapping it.
⦁ Select “Ease of Access Center.”
⦁ Select “Start On-Screen Keyboard” from the menu.
⦁ On the bottom-right corner of the on-screen Keyboard, click the “Options” key.
⦁ The “Use Click Sound” checkbox is selected on the settings interface.
⦁ To save the changes, click “OK”.
If you’ve already made the on-screen Keyboard available, you can skip all the procedures above. Press the “Options” key, and then carry on. It’s that easy!
4 Ways to Turn On or Turn Off Keyboard Sounds on Windows 10
If you’re using an on-screen keyboard, here’s how you can configure the Keyboard sound settings:
- Use the Ease of Access Settings
- Press Win + I to open the system settings.
- Select Ease of Access from the menu items.
⦁ Click the Keyboard option on the left-hand side pane.
⦁ Switch on the Use the On-Screen Keyboard button. It should automatically display the on-screen Keyboard.
⦁ If the on-screen Keyboard isn’t appearing, launch it by pressing Win + Ctrl + O.
⦁ Next, click Options in the bottom-right corner of the screen.
To turn on the Keyboard sounds, tick the Use click sound box and press OK. To turn off the keyboard sounds, untick the Use, click the sound box and press OK.
Use the Typing Settings
If you’re using a Windows tablet (or your device is in tablet mode), here’s how you can configure the Keyboard sound settings:
⦁ Press Win + I to open the system settings.
⦁ Select Devices from the options.
⦁ Next, select Typing in the left-hand side pane.
⦁ To enable keyboard sound settings, turn on the Play key sounds as I type button on the right-hand side. To disable the Keyboard sounds, turn off this button.
⦁ Configure Settings in the Registry Editor
⦁ The Registry Editor can also help you configure the Windows keyboard sound settings.
However, the Registry Editor is a sensitive tool, so you must be careful when handling it. To be safe, back up the Registry before you begin. That way, you can restore the Registry Editor to its default settings if something goes wrong.
Now, here’s how you can configure the keyboard sound settings using the Registry Editor:
⦁ Press Win + R to open the Run control dialog box.
⦁ Type Regedit and press Enter to open the Registry Editor.
⦁ Navigate to HKEY_CURRENT_USER > Software > Microsoft > TabletTip > 1.7.
⦁ Right-click on a blank space on the right-hand side pane and select New > DWORD (32-bit) Value.
⦁ Name the value as EnableKeyAudioFeedback.
⦁ To enable the keyboard sound settings, click the EnableKeyAudioFeedback and set its Value data to 1. Click OK when you finish.
Alternatively, set the Value data to 0 (zero) to turn off the keyboard sound settings. Press OK to finalize these settings.
Close the Registry Editor and restart your device to save these changes.
⦁ Disable Settings for Caps Lock, Num Lock, and Scroll Lock
⦁ Do you want to only turn on or off sound settings for the Caps Lock, Num Lock, and Scroll Lock keys?
Here’s how you can configure these settings:
⦁ Press Win + I to open the system settings.
⦁ Select Ease of Access from the menu items.
⦁ Next, select Keyboard on the left-hand side pane.
Locate the Play a sound whenever you press the Caps lock, Num lock, or Scroll lock keys option on the right. From there, turn on its button to enable the sound settings. Alternatively, turn off this button to disable these settings.
Please scroll down and locate the Use Make it easier to type option. Now, check or uncheck the Make a sound when turning Sticky Keys, Toggle Keys, or Filter Keys on or off from the keyboard option.
Finally, resume your device to apply these changes.
Were You Able to Configure Your Keyboard Sound Settings?
Windows 10 makes it easy to turn on or off the Keyboard sounds.
If you want to configure the Keyboard sound settings, apply any tips we’ve covered. And while you’re at it, try some excellent keyboard shortcuts to save time.
Turn Off the Touch Keyboard Sound on Windows 11
Use the Settings app on Windows 11 to turn off the sound on your Keyboard.
⦁ Start by opening the Settings app. Select “Time & Language” from the left sidebar after that.
⦁ Decide on “Typing” in the right pane.
⦁ Select “Touch Keyboard” to expand the menu. Then, turn off the “Play Key Sounds as I Type” option.
⦁ And that’s it. Your Windows 11 keyboard won’t make any sounds when you press keys.
⦁ Turn Off the On-Screen Keyboard Sound on Windows 10 and 11
⦁ If you’ve used Windows 10 or 11’s on-screen Keyboard, you’ve noticed that each keypress makes a sound. Luckily, you can turn those sounds off, too.
⦁ Start by launching your on-screen Keyboard. Then, on the Keyboard, select the “Options” key.
⦁ You’ll see an “Options” window. At the top, turn off the “Use Click Sound” option. Then, click “OK” at the bottom.
⦁ With these tips, you should now be able to type silently. Enjoy!
How to Stop Keyboard Noise Windows 10 on the On-Screen Keyboard?
The sounds of key clicks give you some haptic feedback. But it can get annoying if you are a good touch typist or want to type in silence.
⦁ The On-Screen Keyboard (OSK) is an accessibility feature on Windows 10.
⦁ Turning the sound off on the OSK takes a few steps. Follow the same steps to switch on the Keyboard sounds if you want.
⦁ Go to Settings > Ease of Access > Keyboard to enable the On-Screen keyboard. Enable the toggle switch for Use the On-Screen Keyboard to display the Keyboard.
⦁ Launch the On-Screen Keyboard with the Windows key + Ctrl + O anytime when enabled.
⦁ Select the Options key.
⦁ Select Use click sound when you want to hear a sound with each key press. Select the checkbox to turn off the keyboard sound.
Tip: The OSK can also be accessed via the sign-in page. On the sign-in screen, click the Ease of Access button in the lower right corner, then choose On-Screen Keyboard.
Manage Other Keyboard Sounds in Windows 10
A few keyboard settings like Filter Keys, Toggle Keys, and Sticky Keys are enabled with sound for ease of Use. You can turn them on or off for even physical keyboards as required.
⦁ Go to Settings > Ease of Access > Keyboard.
⦁ Scroll to Use Toggle Keys and switch off the toggle button to Play a sound whenever you press the Caps lock, Num lock, or Scroll lock keys.
⦁ Go to Use Filter Keys and switch on the toggle button. Select Beep when keys are pressed or accepted to enable sounds and deselect for no sound.
How to Turn Off Keyboard Sound in Windows 10/11?
When you type something, the Keyboard makes a wide variety of sounds, such as ticking, clicking, clacking, rattling, and clattering. When typing on a touch screen or other device, using them provides a more tactile feel.
The two groups of people who use keyboard tap noises on their devices—those who like them and those who don’t—are distinct. If you fall into the latter category, you may quickly turn off the keyboard sound in Windows.
Below, we’ve included many techniques for turning off Windows keyboard sounds. Both Windows 10 and Windows 11 are compatible with these techniques; however, for the sake of illustration, we’ll be utilizing Windows 10.
Modify Windows Settings
Windows Settings is the best and quickest way to turn off the keyboard sound in Windows 10 and 11. Windows operating system has a separate settings section for capabilities like touch keyboards.
The techniques for changing Windows settings for on-screen and touch keyboards (on gadgets like iPads and tablets) are detailed below. Use the approach that best suits your tastes.
On-screen Keyboard
If you are using an on-screen keyboard, follow these steps to make the desired changes:
⦁ To access Windows Settings, press the Windows + I keys simultaneously.
⦁ Choose Ease of Access from the list of available options.
⦁ Within the Windows Settings window, choose Ease of Access.
⦁ Next, select Keyboard from the left panel and switch on. As indicated below, use the on-screen Keyboard.
⦁ On the screen keyboard, could you turn it on?
⦁ The Keyboard will launch if you simultaneously press the Windows keys Ctrl and O.
⦁ On the Keyboard on the screen, click the Options key. It should be at the Keyboard’s right-hand corner.
⦁ Within the On-Screen Keyboard, select Options.
⦁ Uncheck the box next to the Use click sound option to close the dialog box.
⦁ Uncheck Use Select the Sound checkbox.
⦁ To save the changes, click OK at the end.
Manage Other Features
Now that Windows 10 and 11’s keyboard sound has been turned off, congratulations. However, you may also control other crucial functions of your Keyboard if you want to go a step further and further customize the experience.
⦁ Using this technique, you may turn off the sound produced by the Caps lock, Num lock, or Scroll lock keys.
⦁ Here’s how to go about it:
⦁ Open Windows Settings, then choose Ease of Access from the available options.
⦁ From the left pane, choose Keyboard.
⦁ Go to the right side of the window now and deactivate the toggle there. A sound will be played when you press the Num lock, Caps lock, or Scroll lock keys.
⦁ Switch to on
⦁ The box next to Beep when keys are pushed or accepted by selecting Use Filter Keys and unchecking it.
Check the box next to Beep when keys are pressed or accepted if you ever wish to activate the keyboard sound or any of these functions again.
FAQ
How do I turn on or off the Windows 10 on-screen keyboard?
To turn on or off the on-screen Keyboard in Windows 10, go to Settings > Ease of Access > Keyboard > turn on the Use the On-Screen Keyboard toggle.
How do I change the Windows 10 system sounds?
To change system sounds in Windows 10, enter Change System Sounds in the Windows search bar and select the Sound tab if it is not already open. From here, you can customize sounds for specific events or turn off all sound effects by choosing No Sounds in the Sound Scheme drop-down menu.
How do I turn off the beeping sound on my Windows 10 keyboard?
Enter Change System Sounds in the Windows search bar. Then, in the Sound tab, under Program Events, select Default Beep. Next, choose None in the Sounds drop-down menu.
Read More – >>> How To Uninstall a Keyboard Driver