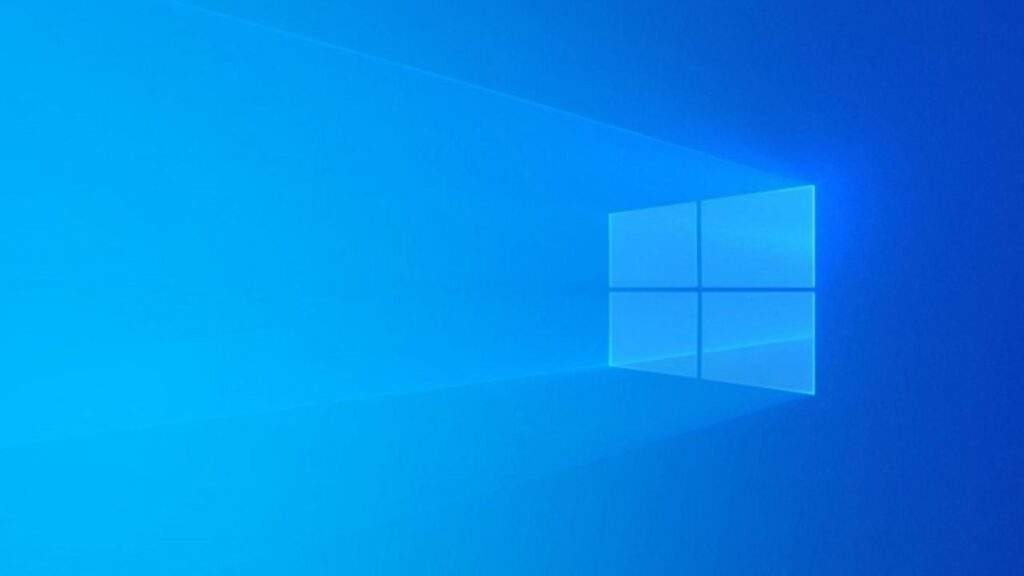In today’s fast-paced digital world, upgrading your computer’s storage from an HDD (Hard Disk Drive) to an SSD (Solid State Drive) can make a world of difference in terms of speed and performance.
One of the key steps in this upgrade process is transferring your operating system (OS) from the old HDD to the new SSD.
In this beginner’s guide for 2024, we will walk you through the step-by-step process of how to transfer OS from HDD to SSD, ensuring a smoother and faster computing experience.
How do you move or transfer OS from HDD to SSD?
Importance of upgrading from HDD to SSD
HDDs have long been a dependable storage choice, but because of their mechanical construction, they have certain inherent limits. SSDs, meanwhile, are quicker, more reliable, and energy-efficient. Your computer’s speed can be greatly improved, boot times lowered, and program loading times decreased by switching to an SSD.
Benefits of transferring the operating system (OS) from HDD to SSD
Transferring your OS from an HDD to an SSD can bring several advantages, including:
- Speed: SSDs are significantly faster than HDDs, which means faster boot times and quicker application launches.
- Reliability: SSDs have no moving parts, making them less susceptible to physical damage and failure.
- Durability: They are shock-resistant and can withstand rough handling, making them ideal for laptops and portable devices.
- Energy Efficiency: SSDs consume less power, extending the battery life of laptops and reducing electricity costs for desktop users.
- Silent Operation: SSDs operate silently, eliminating the noise associated with spinning HDDs.
Difference Between HDD and SSD
Explanation of HDD (Hard Disk Drive)
HDDs store data on spinning disks called platters. They read and write data using a mechanical arm with a read/write head. The spinning platters and mechanical components are what make HDDs slower and more prone to wear and tear.
Explanation of SSD (Solid State Drive)
SSDs use NAND flash memory to store data. There are no moving parts in an SSD, which means data retrieval is almost instantaneous. This lack of mechanical components contributes to their speed and durability.
Read More – >>> How to Safely Erase an SSD
Key differences between HDD and SSD
- Speed: SSDs are much faster in terms of data access and transfer speeds.
- Durability: SSDs are more robust and less susceptible to physical damage.
- Energy Efficiency: SSDs consume less power and generate less heat.
- Noise: SSDs are silent, while HDDs produce audible noise due to spinning disks.
- Size and Weight: SSDs are typically smaller and lighter than HDDs.
Preparing for the OS Transfer
Backing up important data: Before you start the OS transfer process, it’s crucial to back up all your important data. While the transfer process itself shouldn’t result in data loss, it’s always better to be safe than sorry.
Checking system requirements: Ensure that your computer meets the requirements for upgrading to an SSD. Check for compatibility issues and make sure the SSD has sufficient capacity for your OS and data.
Gathering necessary tools and software
You’ll need the following tools and software:
- An SSD (with enough capacity for your OS and data)
- A SATA-to-USB cable or enclosure for connecting the SSD externally (if required)
- A reliable cloning software (e.g., Macrium Reflect, EaseUS Todo Backup, or Acronis True Image)
- Screwdrivers (if physically installing the SSD)
- Access to a desktop or laptop computer
Step-by-Step Guide to Transfer OS from HDD to SSD
Cloning the HDD to SSD
- Choosing a reliable cloning software: Download and install a trustworthy cloning software on your computer.
- Connecting the SSD to the computer: If your SSD is an external drive, connect it using the SATA-to-USB cable or enclosure. If it’s an internal SSD, open your computer and connect it to an available SATA port.
- Initiating the cloning process: Launch the cloning software and follow the on-screen instructions to clone your HDD to the SSD. This process will copy all your OS and data from the HDD to the SSD.
Installing the SSD and Booting from It
- Physically installing the SSD: If the SSD is an internal drive, shut down your computer, open the case, and install the SSD in an available slot. Secure it using screws if necessary.
- Changing the boot order in BIOS: Restart your computer and enter the BIOS or UEFI settings (usually by pressing a key like F2, F12, or Delete during startup). Change the boot order to prioritize the SSD over the HDD.
- Verifying successful boot from the SSD: Save the BIOS changes and exit. Your computer should now boot from the SSD. Verify that your OS and data are intact.
Post-Transfer Steps and Troubleshooting
After the OS transfer, check if all your data and settings are intact. Ensure that your computer is running smoothly without any glitches.
If you encounter any problems during or after the OS transfer, here are some common issues and their solutions:
- Incompatibility problems: Ensure that the SSD is compatible with your computer’s hardware and operating system. Update drivers if necessary.
- Booting or startup issues: Double-check the BIOS boot order and ensure that the SSD is set as the primary boot device.
- Data corruption or loss: If you experience data loss or corruption, restore from your backup.
Takeaway
Upgrading to an SSD and transferring the OS can significantly improve system performance and speed.
Following the step-by-step guide ensures a smooth and successful transfer process.
Seek professional assistance if you need help performing the transfer yourself.
In conclusion, upgrading your operating system from an HDD to an SSD is a wise investment in the performance and lifespan of your computer.
With the right tools, software, and careful attention to detail, even beginners can successfully make the switch.
Enjoy the advantages of increased dependability, quicker speeds, and responsive computing.
For more article visit – peoplelaptop