If you’re looking to boost your laptop’s performance, one of the most effective upgrades you can make is to increase its RAM (Random Access Memory).
RAM plays a crucial role in multitasking and running resource-intensive applications smoothly. However, before you rush out to buy more RAM, it’s essential to determine how much your laptop can support.
In this article, we’ll guide you through figuring out your laptop’s RAM capacity and help you make an informed decision.
How can I check the maximum RAM that my laptop supports
1. Solution: Press your Windows Key + R, type “CMD” in the search bar, and press OK.

2. Solution: On the command prompt screen, type wmic memphysical, get maxcapacity, and press Enter.
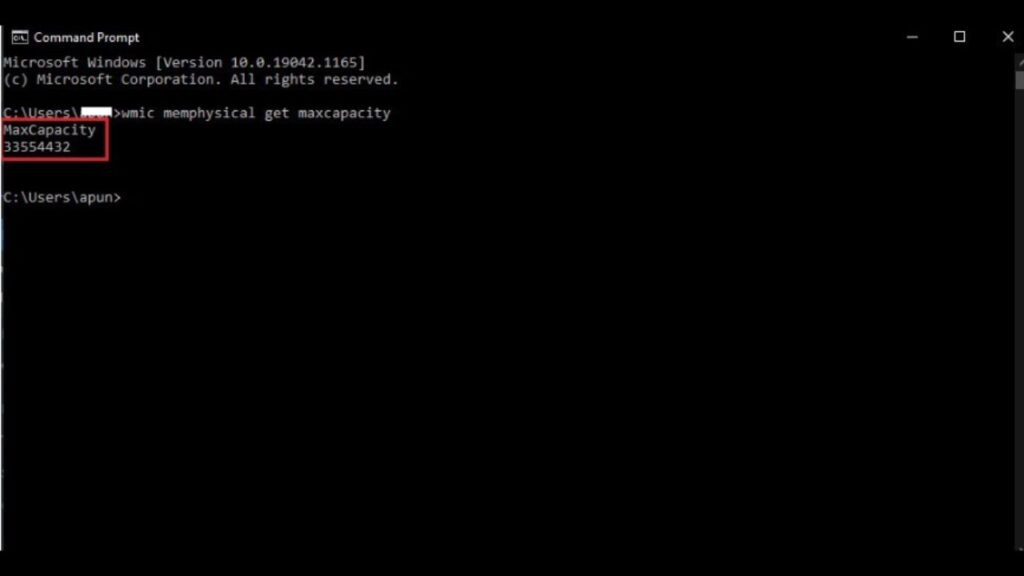
3. Solution: In the next step, you’ll notice a set of figures displayed on the screen. These figures represent the maximum supported RAM capacity in Kilobytes.
To convert these figures into Gigabytes, you can either utilize a calculator for a straightforward conversion or perform two successive divisions by 1024.
- 33554432 KB / 1024 = 32768 MB
- 32768MB / 1024 = 32 GB
The results will appear. Our case’s maximum supported memory capacity was around 32 GB (on HP Pavilion 15-cc023cl).
Check Your Laptop’s Documentation
The easiest way to find out how much RAM your laptop can support is to refer to its user manual or check the manufacturer’s website.
Manufacturers typically provide detailed product specifications, including the maximum RAM capacity.
Look for the “System Specifications” or “Memory” section in the manual or on the product page online.
Use System Information
If you need access to the manual or find the information on the manufacturer’s website, you can use your laptop’s built-in tools to gather system information.
For Windows users:
- Press your Windows key + R to open the Run dialog box.
- Type “msinfo32” and press Enter.
- In the System Information window, look for the “Installed Physical Memory (RAM)” field. It will show you how much RAM is currently installed. Note that this may not be the maximum supported amount.
For macOS users
- Click the Apple menu in the top-left corner.
- Select “About This Mac.”
- In the window that opens, click “System Report.”
- Under “Hardware” in the left sidebar, select “Memory.” The “Total Memory” and “Memory Slots Used” fields are here. The “Memory Slots” field will tell you how many slots are available for RAM, which can help determine your laptop’s maximum RAM capacity.
Research Your Laptop Model
You can research your laptop model online if you need help finding the information through the above methods.
Visit the manufacturer’s website or search engines to find detailed specifications for your laptop model.
You may also come across user forums or websites dedicated to laptop upgrades where people share their experiences and information about RAM upgrades for your laptop model.
Consult the Crucial System Scanner
Crucial, a well-known manufacturer of computer memory, offers a free online tool called the “Crucial System Scanner.”
This tool scans your laptop’s hardware and provides information about compatible RAM upgrades, including the maximum supported capacity.
Visit Crucial’s website, download and run the scanner, and follow the on-screen instructions.
Check the Number of RAM Slots
Knowing the number of RAM slots in your laptop is crucial. Most laptops have two RAM slots, but some high-end models may have four or more.
Each slot has a maximum supported capacity, so multiplying the number of slots by the maximum capacity per slot will give you the laptop’s maximum supported RAM capacity.
If your laptop has empty RAM slots, you can easily upgrade by adding more RAM sticks.
FAQ:
How much RAM does a laptop need?
Generally, we recommend 8GB of RAM for casual computer usage and internet browsing, 16GB for spreadsheets and other office programs, and at least 32GB for gamers and multimedia creators.
Conclusion:
Determining how much RAM your laptop can support is essential before upgrading your system.
You can find this information in your laptop’s user manual, on the manufacturer’s website, through system information tools, or by using the Crucial System Scanner.
Once you know your laptop’s maximum RAM capacity, you can decide to upgrade your RAM to improve your laptop’s performance and multitasking capabilities. Comment here.
Also read ->>> How Much Ram is Needed for 9700K
Also read ->>> How to Stop High RAM Usage in Windows 10

