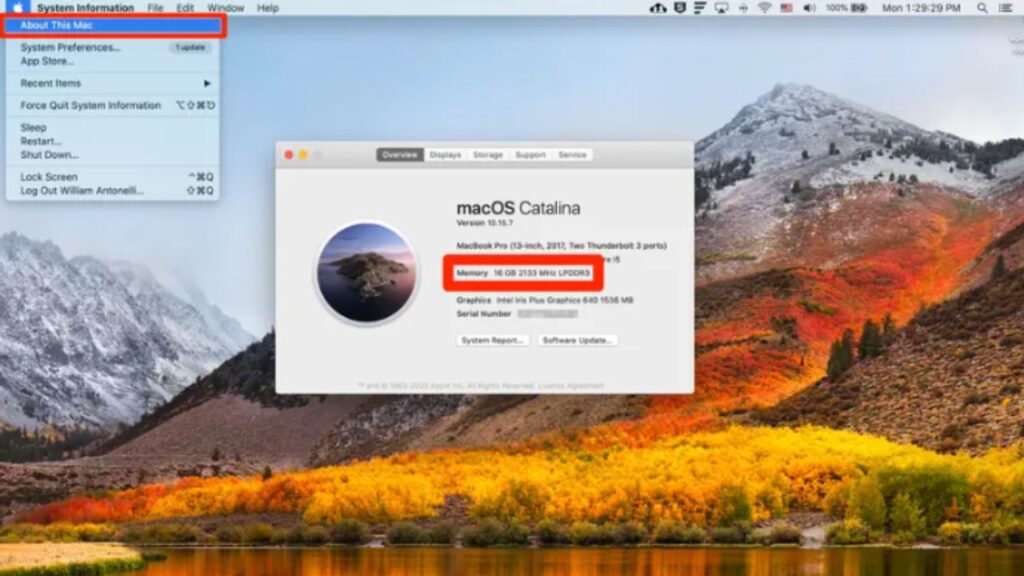Your computer’s random access memory (RAM) is a vital part significantly affecting its performance.
Knowing how much RAM you have and understanding its importance can help you make informed decisions about your device’s performance and future upgrades, whether you’re a tech enthusiast or a casual computer user.
In this article, we will look at how to check your computer’s RAM and why it is important.
What is RAM, and Why Does It Matter?

RAM is a form of computer memory that temporarily stores data and applications while the computer is in use. Computer memory used to store data that can be quickly accessed by the CPU (Central Processing Unit) is known as RAM or Random Access Memory.
It is often called volatile memory because its contents are erased when you shut down or restart your computer. The amount of RAM in your system directly affects your ability to multitask, operate software, and handle huge files.
RAM allows your computer to run multiple programs simultaneously, store temporary data, and execute tasks quickly.
Before we delve into how to check your RAM, let’s briefly understand what RAM is and why it’s important:
- Functionality: RAM is the volatile, temporary storage space your computer uses to hold data actively being used or processed. It’s much faster than traditional storage devices (like hard drives or SSDs) and allows your computer to access data quickly.
- Performance: The amount of RAM your computer has directly affects its performance. More RAM means your computer can handle more tasks simultaneously without slowing down. Performance issues can be caused by a lack of RAM, especially when multitasking or running memory-intensive applications.
- Upgrade Potential: Knowing your current RAM configuration is crucial if you consider upgrading your computer’s performance. You can determine whether your system can benefit from more RAM and, if so, how much you can add.
Here are Some Key Reasons Why RAM Matters:
- Multitasking: RAM allows your computer to handle multiple tasks simultaneously. The more RAM you have, the better your device can juggle various applications without slowing down.
- Application Performance: RAM plays a significant role in determining how quickly applications open and run. An adequate amount of RAM can result in faster program startups and smoother overall performance.
- Web Browsing: Modern browsers are notorious for consuming a lot of memory. If your machine has enough RAM, you can open multiple tabs without experiencing a slowdown.
- Content Creation: If you work with graphics, videos, or other resource-intensive applications, having more RAM can significantly improve rendering and editing times.
- Gaming: Video games with high-quality graphics and detailed environments require substantial RAM for optimal performance. If you’re a gamer, having enough RAM can differentiate between a laggy experience and a smooth one.
How to Check Your RAM on Windows
If you’re using a Windows computer, follow these steps to check how much RAM you have:
- Task Manager: Press Ctrl + Shift + Esc or Ctrl + Alt + Delete and select “Task Manager.” In the Task Manager window, click the “Performance” tab. A section labeled “Memory” displays your total RAM capacity.
- System Information: Type “System Information” in the Windows search bar and open the corresponding app. Under “System Summary” on the left, select “Memory.” You’ll find details about your RAM, including the total installed physical memory.
- Command Prompt: Open the Command Prompt by searching for it in the Windows search bar. Type the following command and press Enter: wmic memory-chip get capacity. This command will display the capacity of each RAM module installed on your computer.
How to Check Your RAM on macOS
If you’re using a Mac, checking your RAM is a straightforward process(Mac how much RAM):
- About This Mac: Click the Apple logo in the top-left corner of your screen and select “About This Mac.” In the “Overview” tab, you’ll see information about your computer, including the installed memory (RAM).
- Activity Monitor: Launch “Activity Monitor” from the Applications > Utilities folder. In the “Memory” tab, you’ll find information about your RAM, including the total physical memory.
How to Check Your RAM on Linux
Linux users can check their RAM using various terminal commands.
Here are a few options:
- Free Command: Open a terminal and type free -h. This command will display your RAM usage, including the total, used, and available memory.
- htop: If you have the htop utility installed, you can run it by typing htop in the terminal. It provides a real-time overview of system resource usage, including RAM.
How to Check How Much RAM You Have
You don’t need to be an expert to check your computer’s RAM because it is a simple procedure.
Here IS how you can check how much RAM you have on Windows, macOS, and Linux:
1. Windows
-
- Right-click the Windows Start menu on Windows 10 or 11 and select “System.”
- Under “Device specifications,” you’ll find information about your installed RAM, including the total amount.
2. MacOS
-
- Click the Apple menu in the top-left corner.
- Select “About This Mac.”
- A window will appear, displaying information about your Mac, including the amount of installed RAM.
3. Linux
-
- Open a terminal window.
- Type the following command and press Enter:
- copy code
- free -h
- This command will display details about your system memory, including total RAM.
Conclusion:
Knowing how much RAM your computer has is the key to monitoring and improving your system speed.
Whether you’re planning to upgrade your RAM, troubleshoot performance issues, or satisfy your curiosity, the methods outlined in this article should help you determine your computer’s RAM capacity quickly.
Keep in mind, that increasing your RAM can significantly improve your computer’s performance, especially if you routinely run memory-intensive programs or multitask. Comment here.
Also read – >>> Where to Put RAM: A Guide to Proper RAM Placement