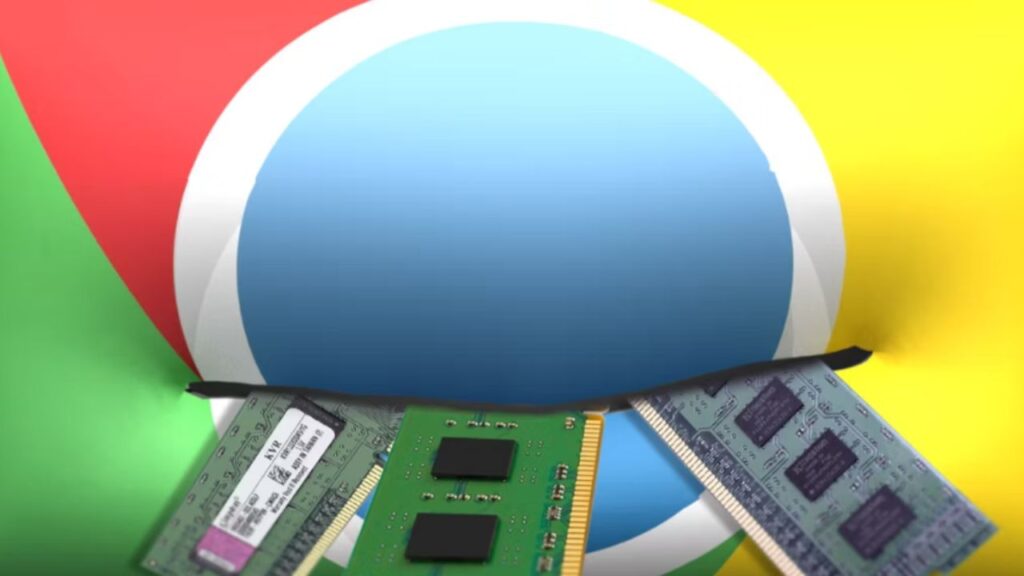Google Chrome is one of the most popular web browsers in the world. But like any software, it has its pros and cons.
One of the downsides of using Google Chrome is that it can use a lot of RAM – which can slow down your computer.
This blog post is on how to make Chrome use less RAM, how Google Chrome manages memory, and some tips on making it use less RAM.
Finally, we’ll share a guide on how to fix Chrome’s RAM usage issue if you’re Experiencing It. So, let’s get started!
What is RAM?
Is Chrome using a lot of RAM? Why is that? Well, RAM is short for random access memory and is used by the computer to store information like webpages you’re browsing, images you’re viewing, and videos you’re playing.
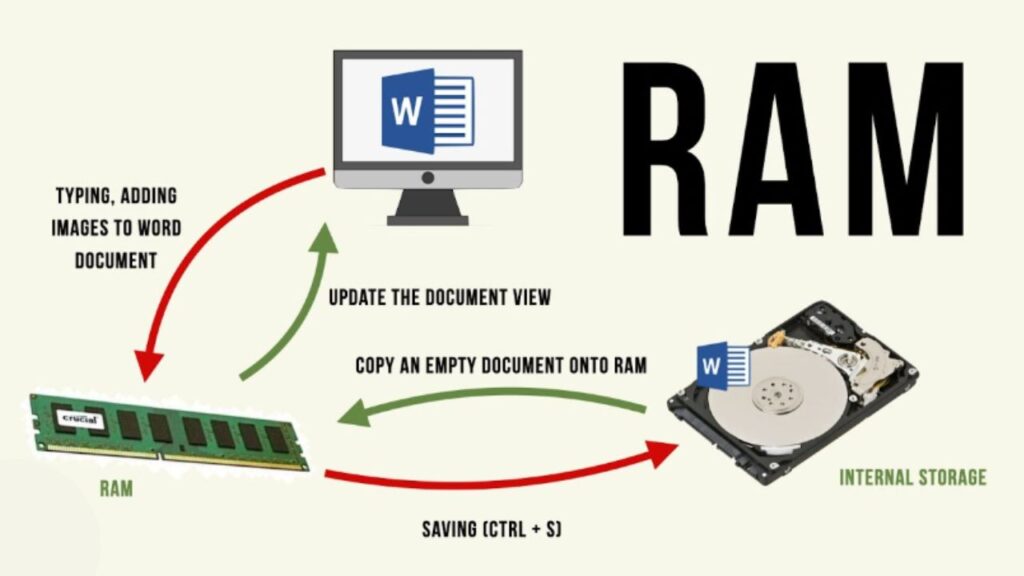
If those solutions work, something may be fixed with your computer’s RAM (replaced or insufficient). If Chrome uses a lot of RAM, it can slow down your computer or cause problems with other programs.
If you’re noticing significant memory usage and your browser is starting to slow down, there are a few things you can do to try to fix the problem.
Try closing unneeded browser windows, adjusting your settings, and reducing the number of open tabs.
If that doesn’t solve the problem, replacing your computer’s RAM might be time.
How does RAM work?
Google Chrome is using up RAM like there’s no tomorrow. This is a common issue for web browsers, and there are a few ways to fix it.

When you load a webpage, Google Chrome uses up RAM to store the page’s information. This includes the browser’s main memory and any memory used to store temporary files.
If you’re experiencing issues with browser speed, try clearing your browsing history and cookies.
If that doesn’t work, you may need to upgrade your computer’s memory (or install an additional RAM disk).
However, if you need help with these tips, you may want to consult Google Chrome’s help page to see if you can try a more specific solution.
Why does Google Chrome use a lot of RAM?
Google Chrome is one of the most used browsers on the internet, and for a good reason – it’s one of the most reliable and user-friendly.
However, like all browsers, it can use up a lot of memory, slowing down your computer. This article will outline why Google Chrome uses memory and how you can fix it.
First and foremost, you can turn off extensions – this will considerably reduce Google Chrome’s memory usage. If that doesn’t work, you can try to reset your browser to its default settings.
If that still doesn’t solve the problem, you can reduce the memory usage of Google Chrome by turning off memory-intensive features.
Hopefully, this article has helped you to solve the problem and keep your browser running smoothly.
How does Google Chrome manage RAM?
If you notice that Google Chrome uses a lot of memory, it’s portable because it’s running fast.
It needs to use a lot of memory to use all that hardware and make Chrome run as smoothly as possible.
You may do a few things to increase its performance.
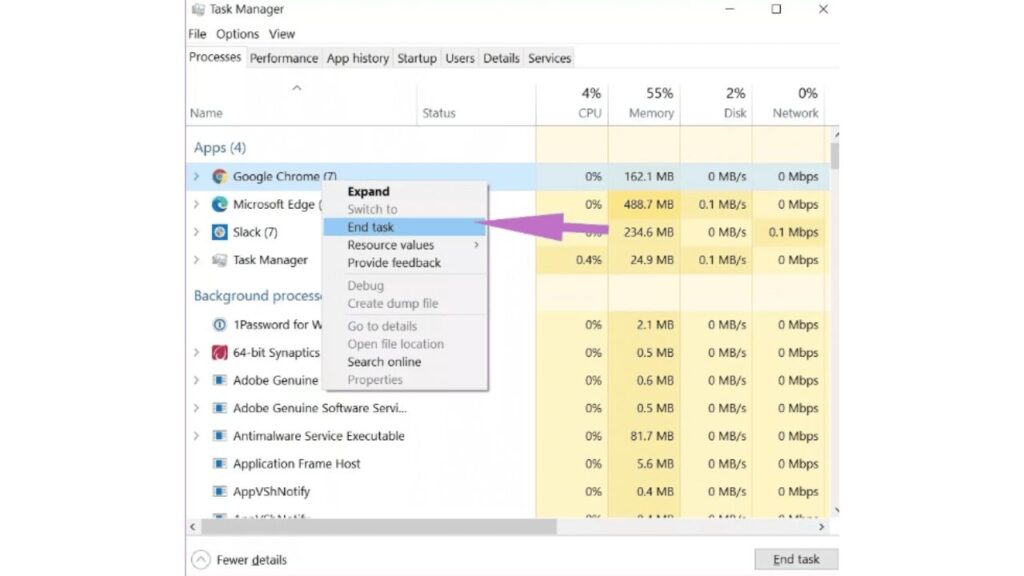
For example, you can turn off features you don’t use often or clear your browser’s memory cache regularly.
Another way to save memory is by optimizing your browser’s settings. Doing this will help Google Chrome use less memory and run more smoothly.
How to make Chrome use less RAM?
Chrome is a popular web browser that uses a lot of RAM. This can be problematic because Chrome is caching the pages you visit.
This caching process can use a lot of memory, so Chrome can start to slow down or even crash. To fix this problem, clear the cache or turn off some features that are using memory.
If removing the store doesn’t work, you may need to turn off extensions or add-ons.
Be sure to report any issues you find to Google so they can improve Chrome’s performance!
Why does Google Chrome use so much RAM?
Google Chrome is one of the most popular browsers on the internet for a good reason – it’s reliable and secure.
However, like all browser-based programs, Chrome does use up memory from time to time. This is generally because it caches frequently used files.
If you’re struggling to free up memory in Google Chrome, here are some tips that may help:
Close all tabs and windows permanently before installing or quitting any programs; you can fix the problem by deactivating some of Google Chrome’s features or changing your computer’s settings.
If you don’t have time to tweak your browser, you can use an alternate browser like Firefox or Safari.
Too Many Tabs
Chrome is using too much RAM because of your browsing habits. It’s been reported that Chrome uses up to 50% of your browser’s memory!
To fix the issue, try to change how you use Chrome, for example, by disabling extensions or deleting cookies.
If that doesn’t work, use the task manager to see what’s hogging memory and take action, for example, by closing all unnecessary tabs and windows.
The Task Manager may be accessed by pressing the keyboard shortcut Shift+Esc in the three-dot menu icon in the right corner.
Once you’ve fixed the issue, try to restore your browser to its default settings.
The Great Suspender Original
Google Chrome is known for its excellent performance and user-friendly interface. However, it can use a lot of RAM if left unused.
If you’re experiencing problems with Chrome, here are some steps that you can take to fix the issue:
- If you still experience problems, you can try to disable extensions or manually close browser windows.”
- You can fix this problem by closing all the tabs except one and then suspending Chrome with CTRL+SHIFT+ESC.
- This temporarily frees up memory and reduces RAM usage.
Memory saver
If you notice that your browser uses a lot of RAM, it’s probably because it’s caching web pages.
This can be problematic because it can slow down your browser and use a lot of memory. To fix the issue, you first need to know how to use the different cache-related features of Chrome.
The browser’s advanced settings are available if you must turn off all caching options.
If the problem persists despite trying these measures, it may be time to turn off web page caching in Chrome.
Alternatively, you can change Chrome settings to download web pages only when needed.
Does Google Chrome need more RAM?
For a good reason, Google Chrome is the most popular web browser. It’s fast, reliable and has a lot of great features.
However, it’s not immune to problems. One of the main issues that Chrome users face is that it uses a lot of RAM – which can quickly add up over time.
If you’re struggling to free up memory on your computer, try a few things. First, reduce the number of open tabs at any time.
If that doesn’t work, temporarily close some unwanted tabs or apps. If that still doesn’t work, try reducing the number of windows open on your browser.
Finally, if everything fails, try uninstalling Chrome and using a different web browser.
OneTab
If you’re experiencing browser memory usage spikes and browser memory usage is taking up much of your computer’s memory, it’s probably because of OneTab, a new feature in Chrome.
This feature lets you open multiple tabs in a single window, so Chrome uses a lot of memory. To fix it, disable OneTab by going to chrome://flags and changing “enable-tabs” to false.
You can also remove individual tabs through the taskbar or keyboard shortcuts.
If that doesn’t work, reset your browser settings to their factory defaults. If all else fails, you can contact Google support.
TabMemFree
If you’re noticing that your browser is using a lot of memory, Chrome is to blame.
Chrome constantly tries to keep track of multiple tabs, which can strain your computer’s memory.
If that doesn’t work, try to adjust the browser settings. For example, you can close all your open tabs and reopen Chrome.
Also, if that doesn’t work, it might be time to have your computer checked by a professional. In the meantime, one potential solution is resetting your browser’s settings.
This will restore default settings and help to address the memory usage issue. If that doesn’t solve the problem, it might be time to look for a different browser.
Tab Snooze
Google Chrome is using up a lot of memory – and it’s not just because of all the tabs you have open!
The browser keeps track of all those tabs and your visited web pages.
To save memory, you can clear your browsing data from time to time by selecting ‘Clear browsing data.’
You can try uninstalling and reinstalling Google Chrome if that doesn’t work.
If you’re still having memory issues, there’s one last thing you can do – close all the tabs you don’t need by clicking on the ‘X’ in the top right corner of the browser window.
Is Google Chrome’s RAM usage a problem?
Google Chrome is a browser that millions of people use daily. So, its memory usage can get a little out of hand.
If Chrome uses a lot of RAM, there may be a problem. This article will explain what RAM is and its role in Chrome.
We’ll also outline the different things you can do to try and fix the issue. So, don’t wait – get started and solve your Chrome RAM usage problem!
How does Chrome use too much Memory?
Chrome uses a lot of memory to keep track of open tabs and files. You may need to reinstall Google Chrome if these solutions don’t work.
Clear your browser’s cache or close unnecessary tabs to fix the issue. Make sure to have enough memory on your computer for Chrome to function correctly!
Updates Attempt to Stop Chrome Taking Up Memory
If you notice that Chrome is taking up memory much faster than usual, there might be several reasons.
First and foremost, updates could be the culprit – keep your browser updated as soon as possible to avoid any problems.
If updating doesn’t solve the issue, it might be time to try disabling extensions or turning off hardware acceleration (GPU).
Although Google uses a garbage collection process that can free up memory over time, it can sometimes take quite a while for this to happen.
In cases like these, one solution is to stop Chrome from trying to update as often – this will save you some memory in the long run.
Chrome RAM Use on Limited Hardware Devices
Chrome uses a lot of memory on limited hardware devices, and there are several steps you can take to fix the issue.
- chrome://memory usage will tell you how much memory Chrome uses on your device and which resources are used the most.
- You can also try resetting Chrome’s settings to their default values by going to chrome://settings/browsers (or chrome://chromeos/devices/#devices).
- Some fixes include reducing web page complexity, disabling extensions, etcetera.
- There are several steps you can take to resolve this problem:
– Check if your device meets the system requirements for Google Chrome
– Visit the Google Chrome requirement page or Google Chromebooks info page for more information about system specs needed for use with the Google Chrome browser
Chrome Uses too much Memory
Chrome browser is a great tool, but if you’re using it frequently or have a lot of tabs open or pictures on your website, its memory usage can increase.
This process can slow down your computer and use more memory than necessary.
You can reduce Chrome’s memory usage by adjusting settings, closing unused tabs, etc.
However, the best way to manage this process is by understanding what causes Chrome’s memory usage to soar in the first place – typically, it’s due to cached web pages/images taking up too much space on your hard drive.
So be mindful of how much data Chrome stores on your computer – usually, less would be better!
Chrome RAM Use on Limited Hardware Devices
Chrome browser is one of the most popular and widely used web browsers. As such, it requires a lot of memory to function correctly.
If you’re running low on resources or have limited hardware devices that can handle browser usage, it might be best to use another browser.
Monitor your RAM usage and adjust settings as needed – Chrome can quickly eat up your system’s memory space.
You can use various methods to fix Chrome RAM usage problems, including disabling extensions or deleting unneeded files from your computer.
Six thoughts on “Chrome Using Too Much Memory? Try These 6 Fixes”
Chrome is a great browser, but it can use up a lot of memory if you need to be more careful.
If you’re experiencing memory issues with Chrome, here are six tips that may help:
- Try running Chrome in incognito mode to manage memory more easily.
- Disable extensions or add-ons that you don’t use often.
- Update Google Chrome to the latest version if available.
- If Chrome uses a lot of memory, it might be because you have too many open tabs.
- Clear your browsing data to free up some space on your computer.
- Close any unnecessary tabs and see if that helps.
Allow Hardware Acceleration
Hardware acceleration isn’t enabled if you’re having memory issues in Chrome. This can be solved by going to chrome://flags and turning on “Use hardware acceleration for web pages.”
You may need to uninstall and reinstall Chrome if that doesn’t work. If speed is your top priority and memory usage is still an issue, try turning off hardware acceleration altogether.
Update Google Chrome
As of March 2020, Google has announced that they will be phasing out support for Chrome on Windows XP, Windows Vista, and Mac OS X 10.6, 10.7, and 10.8.
Suppose you are still using one of these operating systems. In that case, it is recommended that you update to a more recent version to continue receiving security updates and other essential features.
However, memory usage can increase over time if tweaks aren’t made.
End High Memory Footprint Processes
Reducing the memory footprint of your browser is one way to reduce your data usage and improve the web browsing experience.
You can do a few things to lower memory usage: close unused tabs, uninstall extensions, etc.
If that still doesn’t cut it, try disabling features that use a lot of memory – like Flash.
In extreme cases, you might have to turn off specific processes to free up resources and improve browser performance.
Google Chrome Disable Unnecessary Extension
Chrome is a great browser, but like any other computer program, it can use up memory over time if specific settings aren’t correct. Firstly, Google Chrome cleanup.
For example, turning off unnecessary extensions and clearing your browser’s cache can free up memory and speed up your browser overall.
If you notice that Chrome is using many resources or experiencing other issues, check for malicious software or adware first.
If the problem persists after taking these steps, you may need to upgrade to a newer version of Chrome.
Manage extensions and plugins to save Chrome memory
If you notice that Chrome uses a lot of memory, it might be because of your installed plugins and extensions.
Remove any unnecessary plugins or extensions and see if this solves the problem. Alternatively, try running Chrome in “low memory mode.”
Ensure your plugins and extensions are up-to-date to save on memory usage.
And finally, disable Flash when viewing websites if you are experiencing issues with Chrome using too much memory.
You can Install Chrome Tab Management Extensions to Reduce Memory Use
Chrome uses a lot of memory because it renders pages and web animations in the browser.
Turning off some features or deferring page rendering to later in the process can reduce memory usage and help Chrome use fewer resources.
You can install a few extensions to control Chrome’s behavior and help lower its memory usage.
Additionally, by upgrading your processor or RAM modules, ensure your computer has enough memory.
How to Fix Chrome’s RAM Usage Issue
Chrome is one of the most popular browsers on the internet. However, it can use up a lot of RAM, causing issues with the browser.
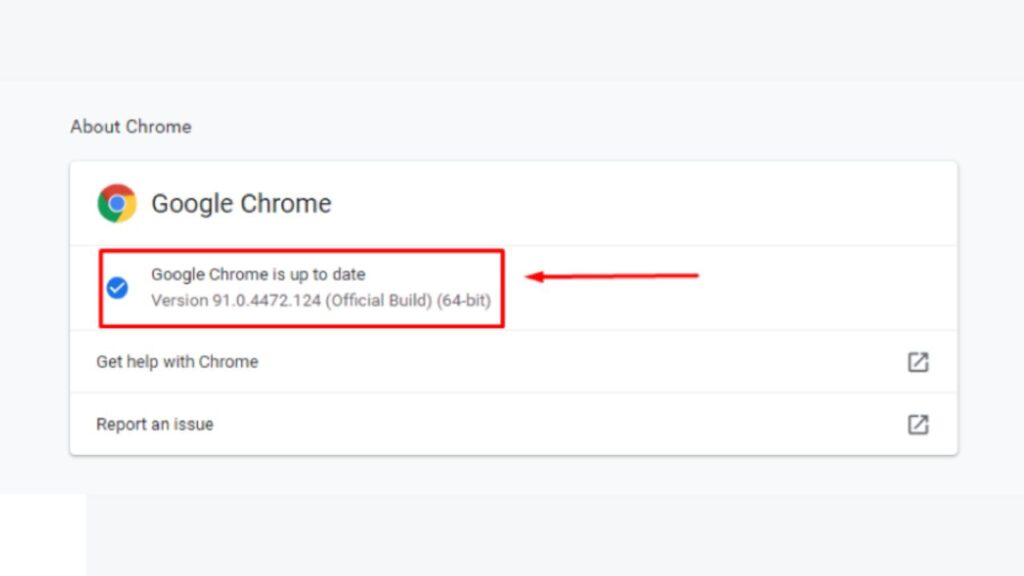
If you’re experiencing problems with Chrome’s RAM usage, there are a few things that you can do to try and fix the issue.
First, try turning off add-ons or extensions that consume too much memory. Second, clear your cache and cookies.
If these measures don’t work, it might be time to reinstall Chrome. If none of these solutions work, it might be time to consult a browser expert.
FAQ:
What is Chrome’s RAM Management?
Chrome uses RAM to store temporary files used by the browser.
If you have a lot of tabs open and are using more than 2GB of RAM, Chrome will start resorting to memory caching, which will use up your device’s battery life quickly.
Close all unnecessary tabs and try restarting your computer to fix this issue.
How do I stop Chrome from using so much RAM?
There are several ways to fix this problem: close unnecessary tabs, turn off extensions, or reset your browser.
However, it may take some time for the changes to take effect, so patience is needed. Eventually, these measures should help reduce Chrome’s memory usage.
Chrome uses a lot of memory because it keeps track of open tabs and windows. Close unnecessary tabs, turn off extensions, or reset your browser to fix this.
Why is Chrome so RAM-heavy?
There could be many reasons why Chrome is so RAM-heavy. Try turning off some extensions or clearing your cache to see if that solves the problem.
If clearing your store doesn’t work, uninstall and reinstall Chrome.
Alternatively, try enabling memory usage tracking in Chrome: //flags and setting the memory usage limit to high (e.g., 128MB).
How do I change how much RAM Chrome uses?
You first need to back up your current Chrome settings to change how much RAM Chrome uses.
After making a backup, follow these steps to change how much RAM Chrome uses:
- Open Chrome browser and go to chrome://settings/
- On the settings page, under the tab browser, click on memory.
- On the memory tab, you will see different values for memory usage in MB. To change how much RAM Chrome uses, you need to increase the value for memory usage by clicking on the plus (+) button next to the value you want to improve.
- Click on the OK button when finished changing the memory usage value.
- Restart the Chrome browser to apply the changes.
Conclusion
You’re not alone if you notice that Google Chrome uses a lot of RAM.
This blog post will discuss the factors contributing to Chrome’s RAM usage and tips on using it less.
By following the steps outlined, you’ll be able to fix Chrome’s RAM usage issue and get back to browsing the web without worrying about your computer’s memory usage.
So, what are you waiting for? Start fixing Chrome’s RAM usage today! Comment here.