Learn About Computer Hardware and the physical components of a computer system. It includes everything from the motherboard and CPU to the keyboard and mouse. Learning about computer hardware can be useful for a variety of reasons.
For example, it can help you troubleshoot problems with your computer, make informed decisions about which components to upgrade, and even build your learning computer hardware.
What is Computer Hardware Learning?

Computer hardware learning refers to the basic components of a computer system. The four fundamental types of hardware that can be installed within and outside of a computer parts learning are input devices, output devices, processing devices, and storage devices.
There are many different ways to learning computer hardware.
Here are a few tips:
- Please start with the basics: Many online and offline resources can teach you the basics of computer hardware, such as the components that make up a computer and how they work together. Once you understand the basics well, you can learn more about specific components and technologies.
- Take a course: Consider taking a course if you’re serious about learning about computer hardware. Many online and in-person courses are available, covering various topics from basic computer hardware to more advanced topics such as computer architecture and circuit design.
- Read books and articles: Many books and articles are available on computer hardware. Books and articles on specific components, technologies, or general topics such as troubleshooting and repair can be found.
- Watch videos: Many educational videos are available on computer hardware on websites like YouTube. Watching videos can be a great way to learning about computer hardware, especially if you’re a visual learner.
- Build your computer: Building your computer is one of the best ways to build a hardware computer. It can be a challenging project, but it’s also a very rewarding one. When you build your computer, you learn about all the different components and how they work together.
Whatever method you choose, the most important thing is consistency with your learning. Learning about computer hardware takes time and effort, but it’s a skill that will be valuable to you for many years to come.
What is Hardware?
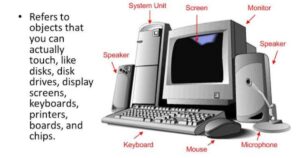
Common hardware components found inside the computer parts learning include:
- The motherboard.
- Random access memory (RAM).
- The central processing unit (CPU).
- Video card.
- Hard disk drive (HDD).
- Solid-state drive (SSD).
Footnote 1 External computer gear includes the external hard drive, speakers, flash drive, keyboard, and mouse.
These pieces of hardware work together to make the computer equipment work. Computer hardware parts can malfunction due to wear and tear, much like many other physical objects. You can frequently replace individual hardware parts rather than the entire machine to fix your computer hardware parts.
For every software developer who creates new programs, a computer hardware engineer builds physical systems capable of handling the loads required by modern applications. Develop your computer engineering skills to contribute to the next level of computer processing.
Computer Hardware Basics

You’ll learn about the fundamentals of hardware on this page, including what each component performs, why it’s significant, and how it affects your computer hardware parts.
The main components we’ll be covering are the following:
- Motherboard
- RAM (random access memory)
- HDD/SSD (Hard Disk Drive/Solid State Drive)
- CPU (Central Processing Unit)
- Power Supply (Power Supply Unit)
- GPU (Graphics Processing Unit)
- computer tower/case
- Computer monitor
- CD/Blu-Ray optical drive
Central Processing Unit (CPU)
Your computer’s CPU is much like your brain, and it is the part of the computer that provides all the basic instructions to all the other components of your computer. However, the CPU is one of the main components that will affect the performance of your computer.

In general, a strong CPU enables a computer to carry out activities more quickly and also enables you to carry out more demanding tasks on your computer. However, AMD and Intel, the two major producers of desktop CPUs, each have some benefits and drawbacks regarding their hardware. It would help if you did your homework to choose the best CPU; each manufacturer will excel at different things depending on your other components and budget.
Overall, it would be helpful for you to stop understanding that your CPU will be part of your computer that will tell all other components what to do and determine how quickly your computer will carry out its tasks.
Motherboard
Your PC’s motherboard is your inner body; it combines all the different parts of your PC. Your motherboard is another critical component that may not affect its performance exactly, but it will affect which parts you can use. Each motherboard will include in its specifications what it is compatible with, and this is not too big of a problem if you are buying a computer or laptop that is already pre-built.

However, the parts you can utilize will depend on how necessary it is to create a computer. The motherboard is the part of your computer that will also determine what inputs and outputs it has. Your computer’s audio and video outputs, USB ports, Ethernet, Firewire, and the ports on your mouse and keyboard are some of these inputs and outputs. Today’s motherboards come with a fairly basic video card that allows you to play video files and view your computer on display, is unsuitable for high-performance gaming and will slow down rendering while editing videos.
Random Access Memory (RAM)
RAM is difficult to compare with parts of your body, but examples best explain it. Every time you open a new program on your computer, and it takes a minute to load the schedule, the computer is accessing your RAM, temporary memory/details on the computer. When you close your program, that data disappears and stops taking up part of your RAM. It is why RAM is necessary for a computer; any temporary data you access will use your RAM.

Most programs like web browsers or word processors do not use much RAM. However, programs like high-end games, photo editors, and video editors can use a lot of RAM on your computer, especially if you run multiple applications simultaneously. The RAM will come in bars that you will insert into your motherboard. RAM can be upgraded anytime to a desktop computer, assuming it is compatible with your motherboard.
However, be careful and check if your motherboard requires 1, 2 or 3 units of RAM to run. Overall, RAM will affect how quickly programs will run, how quickly they will start, and how many can run simultaneously, making it extremely important to have a faster, more efficient computer.
Hard Disk Drive/Solid State Drive (HDD/SSD)
The next two elements share the same function but are constructed differently. A hard drive uses a disk and interests to write data to the disk, which will permanently store information, assuming the disk is not damaged for other reasons. Hard drives are older than solid-state drives and significantly cheaper than SSDs. Solid-state drives run on flash memory. Unlike a hard drive, they have no moving parts, and everything works electronically.

Your USB storage widgets/”flash drives,” video game memory cards, and SD cards, commonly used in cameras, are a few examples of products that utilize flash memory. SSDs read data considerably quicker but cost more money because the technology is more recent. Buy an SSD if you’re designing a PC that won’t need a lot of storage. However, hard disks are far less expensive if you intend to store more data than 250 Gigabytes.
Now that we’ve discussed the differences between these two items, let me refocus on their primary purpose. Both devices store information, photographs, Word documents, videos, etc., that you save on your computer, all the files that appear every time you turn on the computer. Hard drives come in storage sizes of “Gigabytes” and 1024 Megabytes. An example of a file’s size is a high-quality 1080p movie that is 2 to 3 hours long and can contain 3 to 6 gigabytes of data. Larger storage devices are needed for someone who works with a lot of video, gaming, or sound editing. Basic Word documents, PowerPoint, and images are immensely smaller than videos.
If you use a desktop computer, you can always add more hard drives or solid-state drives to your computer, which are connected to the motherboard inside the computer.
Power Supply Unit (PSU)
With all the electronic components we have discussed, they need power to function, and this is where the power supply comes into play. Your power supply is exactly what it sounds like; it’s the part of the computer that supplies power to all of its components, converting power from your outlet into power for the computer to use.
Something to remember about a power supply is that more power is NOT always better. You may only need a little power depending on your computer components ‘ power.

Many online calculators like this one will show you how many watts you need for your PC. It’s best to research a power supply if you’re building a PC to see what you need for your parts. Naturally, a pre-made PC or laptop will already have a power supply installed, so if you already have your PC built, you won’t need to worry about selecting one, but it’s still good to know.
In case you ever upgrade to a more energy-efficient supply. The power supply is usually located at the top or bottom of the computer case, exposed on the back so you can plug it into a wall outlet. Your power supply will not affect the performance of your computer, but it is still necessary for the computer to function in the first place.
Graphics Processing Unit (GPU)
Your graphics processing unit, or GPU, is a key component of your computer. The component generates all your images on the computer and allows you to play videos. Most motherboards today come with a video card on the motherboard that will play video and allow for basic video editing. A graphics card preinstalled on the motherboard is fine for occasional computer use. However, for a PC dedicated to video editing, a graphics card can be very useful as it will allow you to render the video faster and to play games, you need to run high-end games.
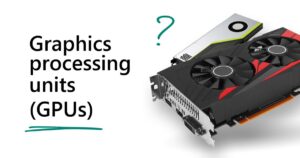
The motherboard features a slot where you can insert a graphics card to improve your computer’s graphics. It allows you to do so whenever you choose. As we previously said, a laptop cannot be upgraded, so if you want to use it for video editing or quicker gaming, you will need a laptop with a more sophisticated video card.
Computer Case/Tower
It may seem like a no-brainer to some, but your computer case or “Tower” is extremely important for your PC. With all the fragile electronics in your PC, you need something to protect them; this is where your tower comes into play. Your tower will keep its components protected and in place and provide adequate ventilation.

Heat is the enemy of electronics; they heat up rapidly, and if your computer isn’t properly ventilated, it might easily become overheated and worthless. Your tower will feature open vents for your computer and fans to maintain a comfortable temperature for your gadgets.
A tower will always be included with a pre-built computer, but if you’re not happy with the one that came with it, you can upgrade and buy a new one. A more expensive tower might include:
- More front-facing USB ports.
- Greater airflow.
- Bigger (and quieter) fans.
- Better dust protection.
Laptops are in manufactured cases and, as we said before, are difficult to upgrade. However, consider your laptop case’s size and weight when purchasing it. Unlike a desktop, your laptop will have a monitor as part of the case, and the screen size can be important if you are in a field that requires video editing or even for occasional use.
Computer Equipment Monitor
Your desktop PC qualifies as a computer monitor. As previously stated, the size of your screen or monitor is attached to your laptop’s chassis. A computer monitor is nothing more than a screen that displays the computer’s video output.
As some displays will have more potential video connections, including HDMI or VGA, ensure your monitor has the right video components for your graphics card. The size and functionality of a monitor may be essential to you.

There is little more detail about a monitor; some monitors come with sound for your computer, but you may prefer to get speakers. Most laptops have a small output if you want to put your laptop on a larger monitor.
Of course, this is optional for most laptop users since a heavy monitor runs out of power from a wall socket, and you win.
Speakers

I’ll take this small section to talk about the speakers, as they are self-explanatory. Some motherboards and cases will have sound so that you won’t need speakers; however, most people will prefer the sound quality of the speakers. The speakers will plug into the back of your computer and, of course, play audio.
Laptops typically have microphones, speakers, and headphone outputs but otherwise come with internal speakers. Many speakers would take too much time to talk about here, so do your research when purchasing speakers and see what features appeal to you the most.
Optical Drive/Blu-ray Drive
The final component your computer needs is an optical or CD/DVD drive. Blu-Ray drives also read CD/DVD and Blu-Ray discs but cannot WRITE CD or DVD formats.
Either will be fine since you need something to read the disk and install your operating system. An operating system goes deeper into software, but your computer’s software manages other software and your hardware devices.

Examples of different operating systems are Mac OSX, Windows XP, Windows 7 and Linux. When purchasing a pre-built PC, it typically comes with an installed operating system and an optical drive; However, when building a PC, you must purchase it yourself.
Installing an operating system from a flash drive is also entirely possible. Still, an optical drive is often useful in installing other data or programs using a CD. You can always add an optical drive to your desktop computer if you need one later.
A laptop cannot install an optical drive and may or may not come with one, so research if this is important to you before purchasing a laptop. However, a laptop will always come with an operating system, so an optical drive is only partially necessary.
Troubleshooting Faulty Computer Hardware

Computer hardware components heat up and cool individually as they are used and not used, meaning they will all fail eventually. Some may even fail at the same time.
Fortunately, with desktop computers and some laptops and tablets, you can replace the non-working piece of hardware without replacing or rebuilding the computer from scratch.
Here are some resources to check out before you go out shopping for a new hard drive, replacement RAM, or anything else you think might be going bad:
Memory (RAM):
- Find free memory test programs.
- Learn how to return the memory (RAM) in your computer.
Hard Drive:
- Investigate free hard drive testing software.
- The top commercial hard disk repair program should be located.
- Find out how to change a hard disk.
- Find out how to handle a noisy hard drive.
Computer Fan:
- Find out how to fix the CPU fan error.
- Learn how to fix a noisy computer fan.
Device Manager
In Microsoft Windows, hardware help is managed by Device Manager. A “faulty” piece of computer hardware may need a device driver installation, update, or enable the device in Device Manager.
Hardware devices won’t work if the device is disabled or may not be running properly if the wrong driver is installed.
Here are some device manager troubleshooting resources:
- Find out how to check the status of a device in Windows.
- Learn how to enable a device in Windows Device Manager.
- Discover the Windows driver updating process.
- Discover many methods for locating free driver downloads.
- View the top free driver updater applications.
If you determine that some equipment needs to be replaced or improved, check the manufacturer’s website for tech support information, including warranty information (if it applies), or search for upgraded or equivalent parts that you can purchase directly.
Prove Your Computer Skills In Your Work Experience Section
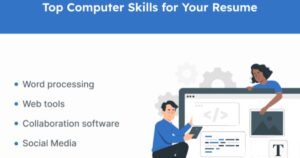
Last, you should include your computer skills in the work experience section.
It is where you can demonstrate that you have all the computer skills necessary for the job.
Mentioning your computer talents in the skills section is one thing; in the work experience portion, demonstrating how you’ve used them in an office setting is quite another.
The following is a proper approach to listing your computer skills in your work experience section:
- Tailor your experience to the job description: You should customize your work experience section to the company’s needs when applying for jobs. Please read the job ad and extract the most important skills they seek. Then, in your work experience section, include experiences demonstrating that you DO possess those skills.
- Prioritize your achievements: Use achievements to describe your experience rather than responsibilities when possible. The hiring manager knows his responsibilities; They want to know how you excelled at work and made an impact.
- Make your achievements quantifiable: As for how to list your accomplishments, you should make them as quantifiable as possible. Think about which sounds better: “improved team productivity by 15% by using Trello and Google Calendar to facilitate communication, synchronize tasks, and share materials” or “better team productivity?”
How to Become a Computer Hardware Engineer?
A computer hardware engineer needs specific abilities and information to succeed. Having analytical, critical thinking, problem-solving, and communication skills is crucial. Knowing how to program computers is essential, but knowing math and science can also be very beneficial.
Specialized expertise from coding boot camps will advance your profession. A bachelor’s degree in computer science, computing and computer engineering, information technology, or a related discipline may also help you meet the requirements of some organizations if you want to work as an entry-level computer hardware engineer. A master’s degree in computer engineering, computer science, or data science may be required for higher roles.
Continuing your professional growth is crucial even after finishing a study program. Technology is changing quickly and continuously. Successful computer hardware engineers must find ways to keep learning, such as by enrolling in training programs for new advancements in computer hardware.
Conclusion:
Learning about computer hardware can be a rewarding experience. It can help you troubleshoot problems with your computer, make informed decisions about which components to upgrade, and even build your computer. You can learn everything you need about computer hardware with a little effort.
FAQ
What is computer hardware?
Computer hardware is the physical features that make up a computer system. It includes everything from the motherboard and CPU to the keyboard and mouse.
What are the four main types of computer hardware?
The four major categories of computer hardware are input, processing, output devices, and storage.
How do you clean your computer hardware?
To help your PC last longer and function more effectively, learn how to clean it. Always unplug computers before cleaning them, and use only recommended products such as isopropyl alcohol sprayed sparingly, compressed air, and lint-free cloths.

